One of my favorite options inside Photoshop is clipping masks. Clipping masks can be used for a variety of reasons. They are used to place an image inside text, or to place an image inside a shape. Clipping masks can also be used to edit a selected portion of an image.
In this tutorial, we are going to use a Clipping Mask to place an image inside a shape.

Place Image Inside Shapes
In Photoshop, start a new document. Let’s start with a document size of 800 x 600 with a white background. Our goal is to place a picture of aspen trees inside a leaf shape. To set up a clipping mask, we place the shape below the image. Let’s draw the shape first.
Under the rectangle tool, select the Custom Shape Tool. From the Tool Options bar across the top, click on the down arrow next to the Custom Shape. This opens up the Shapes Panel.

Select Custom Shape
To find a leaf shape, click on the Shapes Panel Menu (arrow at top right of panel) and select Nature to see the nature shapes.

Select Nature Shapes
Select a leaf from the Nature Shape panel.

Select Leaf Shape
In the new document window, click and drag with the shape tool to create the leaf shape. Let’s rotate this leaf. To do this, select Edit/Free Transform (ctrl-t) and click and drag to the right outside the bounding box area to rotate the leaf to the right.

Draw and Rotate Shape
Now that we have the shape, let’s open the image that we want to place inside the shape. After opening the image, move the image into the new document with the move tool (by clicking and dragging on the image) and place the image over the leaf shape.

Place Image over Shape
The layers palette indicates that the image is placed above the shape layer. At this point we cannot see the shape in the new document window since the image is covering up the leaf shape.

Layers Palette

Image Over Shape
The next step is to create the clipping mask which will place the image inside the leaf shape. To do this, make sure the active layer is the image layer and click on the layers palette menu to select Create Clipping Mask.

Create Clipping Mask
This immediately places the image inside the shape below it:

Image Inside Leaf Shape
The layers palette indicates a clipping mask by moving the image to the right and placing a down arrow to the left of the image:

Repeat the steps above to create a second leaf. The only difference in the second leaf is that the leaf is rotated to the left instead of the right. When completed, the layers palette shows the two clipping masks:

Layers Palette
Our final image looks like this:

In the example below, text is used instead of a shape. When placing images inside text, be sure to use a font that has significant width.

Image Inside Text
Clipping masks are non-destructive. This means we can remove the clipping mask if we change our mind. To remove a clipping mask, select the clipping mask layer (the image layer). From the layers palette menu (click on the three lines at the top right of the layers palette), select Release Clipping Mask. This will remove the clipping mask and the entire image will now be visible.
Click here for source
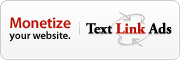
0 komentar:
Posting Komentar