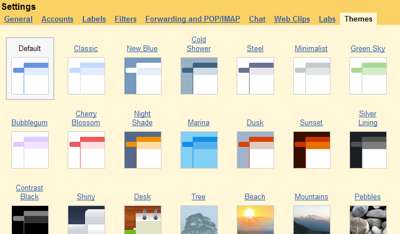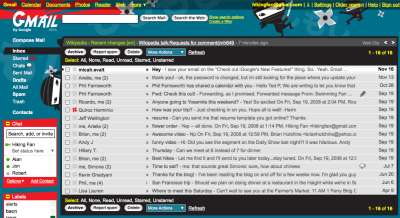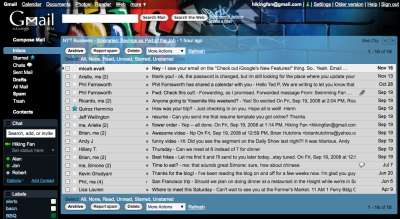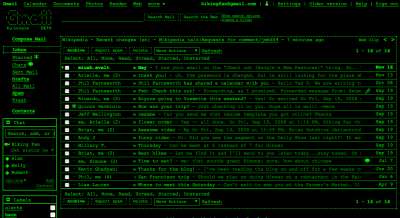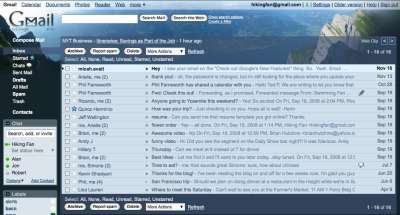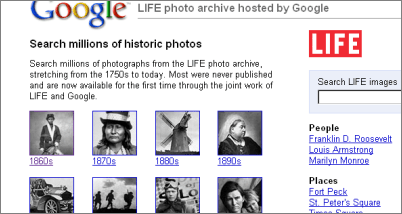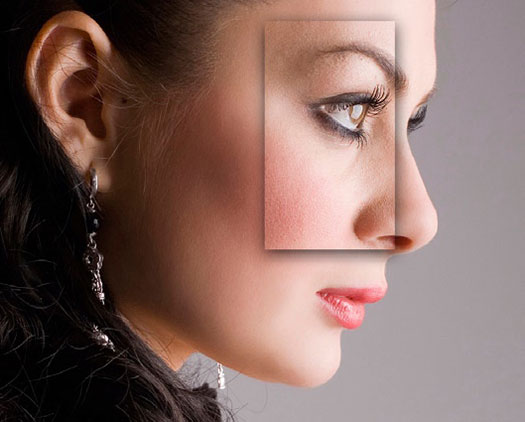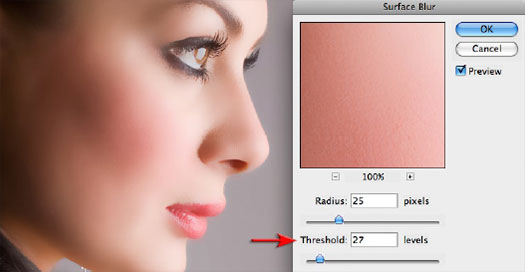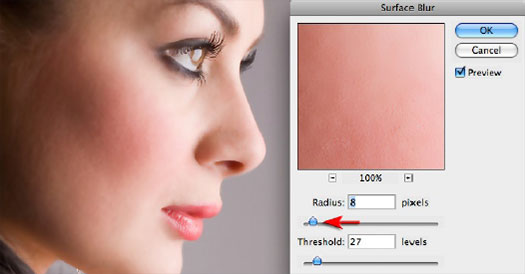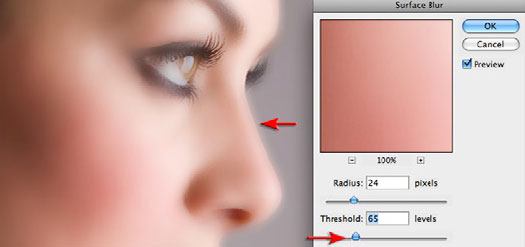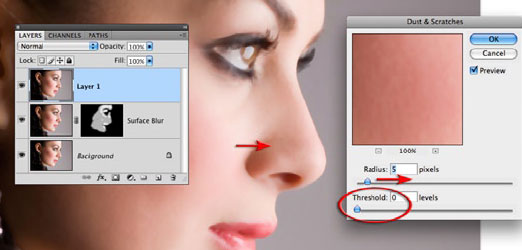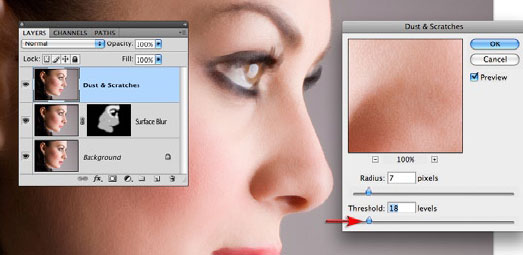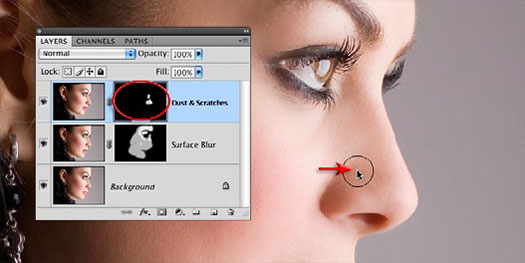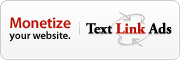By David Leonhardt
(Will your website be ready, or will you be playing catch-up six months too late?
November 2003 might go down in history as the month that Google shook a lot of smug webmasters and search engine optimization (SEO) specialists from the apple tree. But more than likely, it was just a precursor of the BIG shakeup to come.
Google touts highly its secret PageRank algorithm. Although PageRank is just one factor in choosing what sites appear on a specific search, it is the main way that Google determines the "importance" of a website.
In recent months, SEO specialists have become expert at manipulating PageRank, particularly through link exchanges.
There is nothing wrong with links. They make the Web a web rather than a series of isolated islands. However, PageRank relies on the naturally "democratic" nature of the web, whereby webmasters link to sites they feel are important for their visitors. Google rightly sees link exchanges designed to boost PageRank as stuffing the ballot box.
I was not surprised to see Google try to counter all the SEO efforts. In fact, I have been arguing the case with many non-believing SEO specialists over the past couple months. But I was surprised to see the clumsy way in which Google chose to do it.
Google targeted specific search terms, including many of the most competitive and commercial terms. Many websites lost top positions in five or six terms, but maintain their positions in several others. This had never happened before. Give credit to Barry Lloyd of SearchEngineGuide.com for cleverly uncovering the process.
For Google, this shakeup is just a temporary fix. It will have to make much bigger changes if it is serious about harnessing the "democratic" nature of the Web and neutralizing the artificial results of so many link exchanges.
Here are a few techniques Google might use (remember to think like a search engine):
- Google might start valuing inbound links within paragraphs much higher than links that stand on their own. (For all we know, Google is already doing this.) Such links are much less likely to be the product of a link exchange, and therefore more likely to be genuine "democratic" votes.
- Google might look at the concentration of inbound links across a website. If most inbound links point to the home page, that is another possible indicator of a link exchange, or at least that the site's content is not important enough to draw inbound links (and it is content that Google wants to deliver to its searchers).
- Google might take a sample of inbound links to a domain, and check to see how many are reciprocated back to the linking domains. If a high percentage are reciprocated, Google might reduce the site's PageRank accordingly. Or it might set a cut-point, dropping from its index any website with too many of its inbound links reciprocated.
- Google might start valuing outbound links more highly. Two pages with 100 inbound links are, in theory, valued equally, even if one has 20 outbound links and the other has none. But why should Google send its searchers down a dead-end street, when the information highway is paved just as smoothly on a major thoroughfare?
- Google might weigh a website's outbound link concentration. A website with most outbound links concentrated on just a few pages is more likely to be a "link-exchanger" than a site with links spread out across its pages.
Google might use a combination of these techniques and ones not mentioned here. We cannot predict the exact algorithm, nor can we assume that it will remain constant. What we can do is to prepare our websites to look and act like a website would on a "democratic" Web as Google would see it.
For Google to hold its own against upstart search engines, it must deliver on its PageRank promise. Its results reflect the "democratic" nature of the Web. Its algorithm must prod webmasters to give links on their own merit. That won't be easy or even completely possible. And people will always find ways to turn Google's algorithm to their advantage. But the techniques above can send the Internet a long way back to where Google promises it will be.
source http://www.seo-writer.com/reprint/seo-google.html