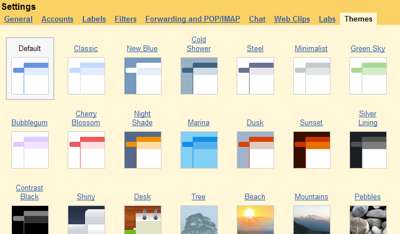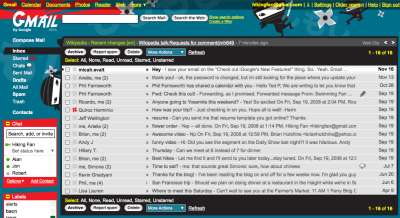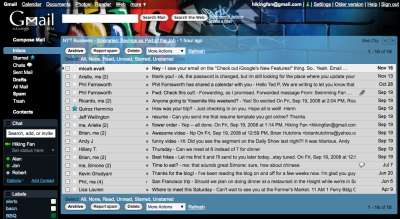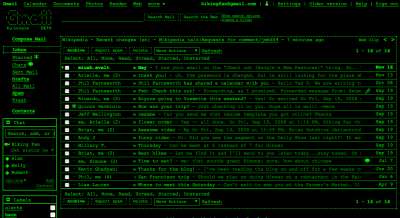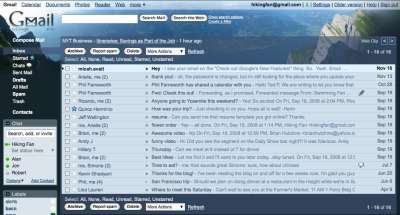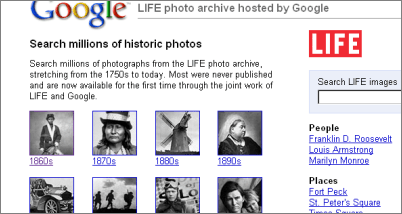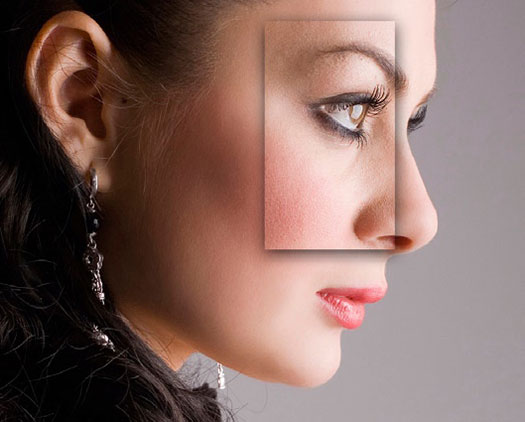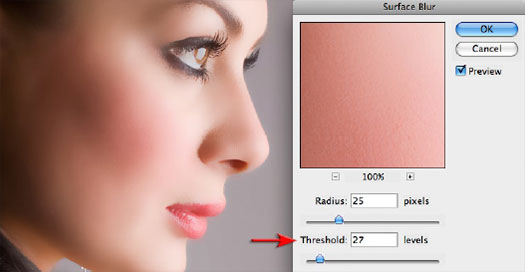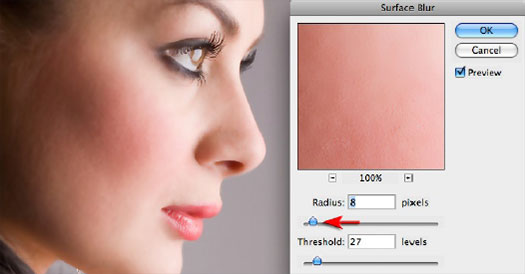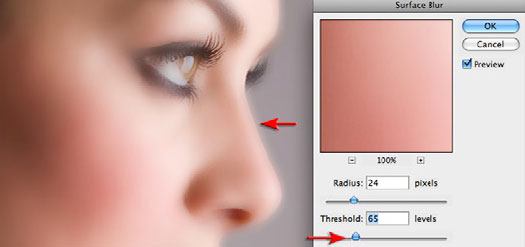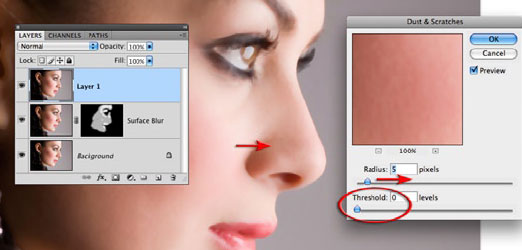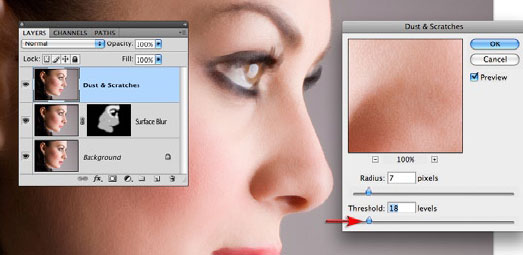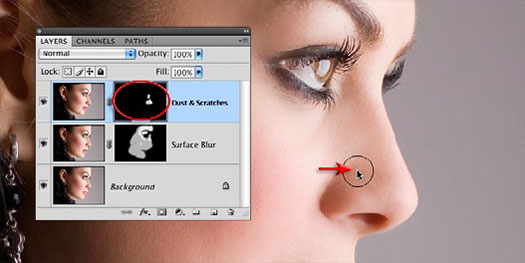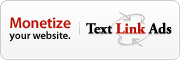1. Create a link on that page is indexing search engines to the direction of our new website. We emulate the profile (for example: “www.friendster.com / okam” is a good example to link to the blog or our website. Because this page usually has terindeks search engine. The higher the position of the pages in search engines (PageRank) means the more quickly we terindeks new webiste.
You can contact your friend is terindeks the blog search engines to install a link to you.
* If the profile / emulate in your blog / Multiply terindeks already, you can install a link in your profile is.
* Every fill your blog. Google Analytic is a plug-in idea will always monitor your activities.
2. Submit manually through the following URL (FREE):
* Google: http://www.google.com/addurl.html
* Yahoo: http://search.yahoo.com/info/submit.html
* AltaVista: http://www.altavista.com/addurl/
* DMOZ / ODP: http://www.dmoz.org/add.html
* Alexa: http://www.alexa.com/support/get_archive.html
* MSN: http://search.msn.com/docs/submit.aspx
3. Submit the URL pay:
* Lycos: http://home.lycos.com/addasite.html
4. Before downloading you submit the URL of your website, make sure that:
* Website or blog so you have (not under construction).
* There are no dead links in your website.
* Website or made to your search engine friendly.
After you submit your URL, wait with patience. If the website you will be lucky terindeks in less than 24 hours, if not prosper you must wait 3 months, possibly even your application is not accepted Search Engine. You can re-submit if within 3 months of your website not appear in search engines.
What should be done during the wait? Building the link. Can be suddenly your website because nongol not submit manually, but because of a link from another website.
Congratulations to try.